휴먼노마드
[자막효과] - 한쪽에서 날아오는 자막만들기 본문
유튜브를 시작하면서 파워포인트의 간단한 작업으로 자막을 만든 것에 비해 영상편집프로그램인 베가스 프로로 자막을 만드는 것은 쉽지가 않네요. 그래서 파워포인트에서 즐겨 쓰던 텍스트가 날아오는 애니메이션효과를 베가스에서는 어떻게 만들수 있는지 알아보았습니다.
우선 결과물을 상상해 봅니다. [글자는 화면창 밖에서 시작해서 화면창 중앙에서 멈춥니다.] 그것이 상하좌우 어떤 곳에서 시작하던 시간이 지남에 따라 움직이는 모션을 주면 되겠다는 단순한 생각이 듭니다. 생각이 정리가 되었으면 말보다는 행동으로..^^
베가스 프로를 실행시키고 Media Generator -> (Legacy) Text -> Default Text 를 트랙의 타임라인에 위치시키고 문구를 삽입한 후 글자체와 크기를 설정합니다.
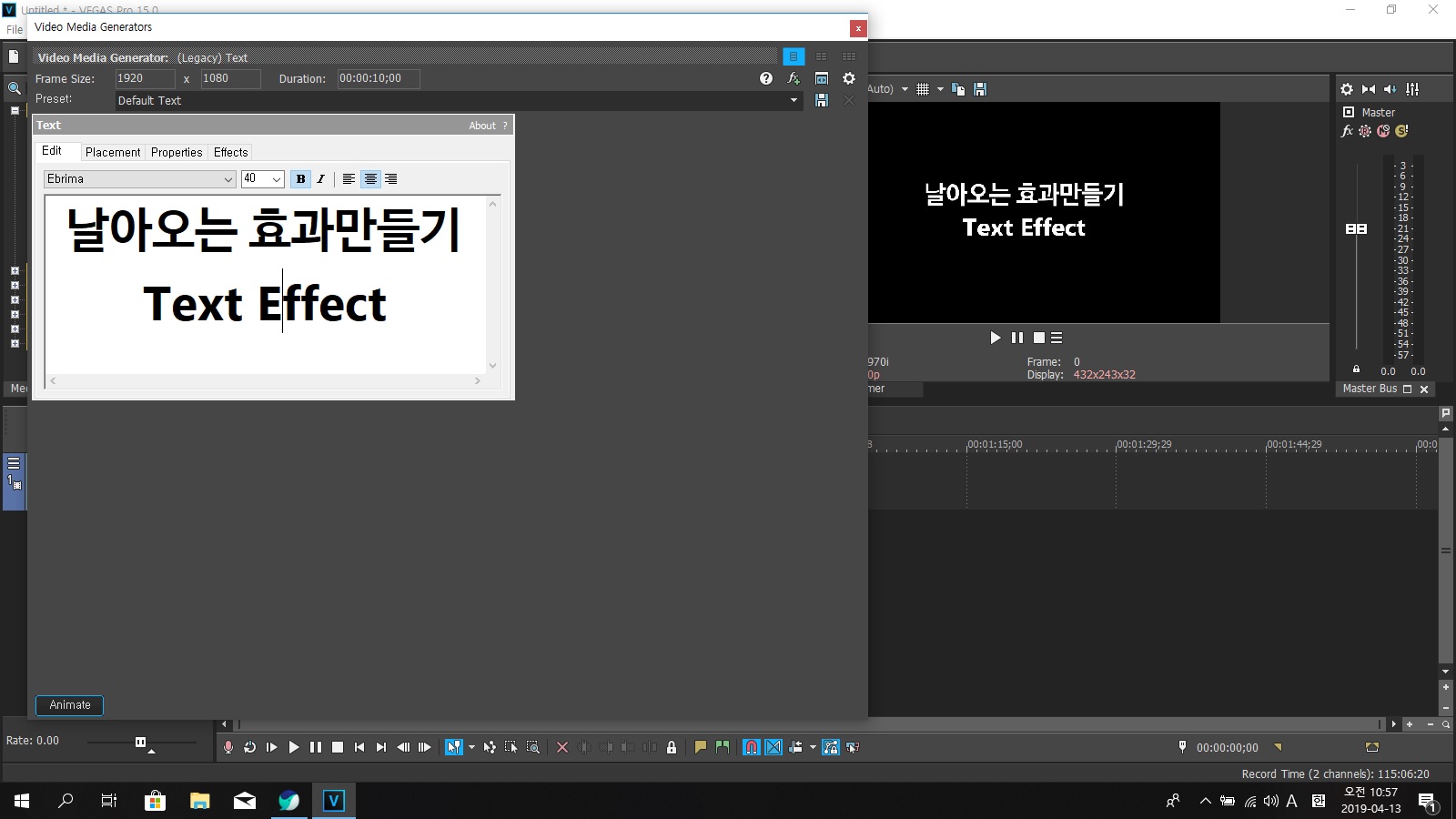
원하는 효과를 주기 위해 트랙의 타임라인에서 Event Pan/Crop을 클릭한 후 대화창을 띄웁니다.
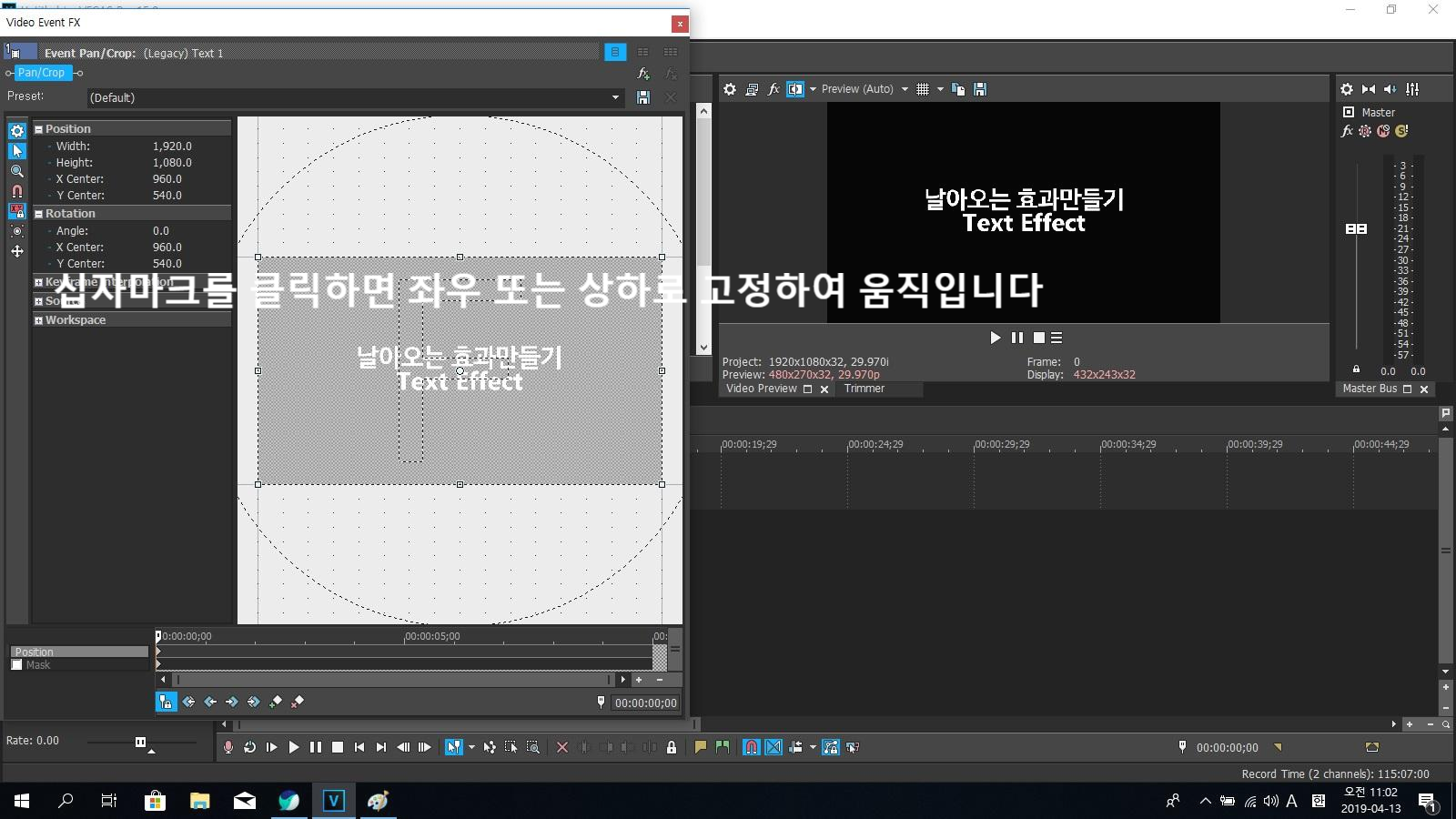
저는 화면의 오른쪽밖에서 화면의 중앙으로 이동하는 움직이는 효과를 주려고 하고 그렇게 하기 위해서는 이벤트의 스크린창에서 마우스로 직사각형을 왼쪽으로 이동시킵니다. (효과의 방향에 따라 상하좌우로 움직이면 움직이는 방향이 바뀝니다.)
1. 이벤트창의 화면에서 십자마크를 클릭하여 좌우방향을 설정한다.
2. 이벤트창의 화면에 있는 직사각형을 왼쪽으로 이동시켜 화면밖으로 이동시킨다.
3. 이벤트창의 타임라인에서 20플레임을 진행시킨후 화면에서 오른쪽 마우스를 클릭하여 Restore를 클릭한다.
(플레임의 숫자에 따라 글자가 나타나는 속도가 빨라지거나 느려집니다)
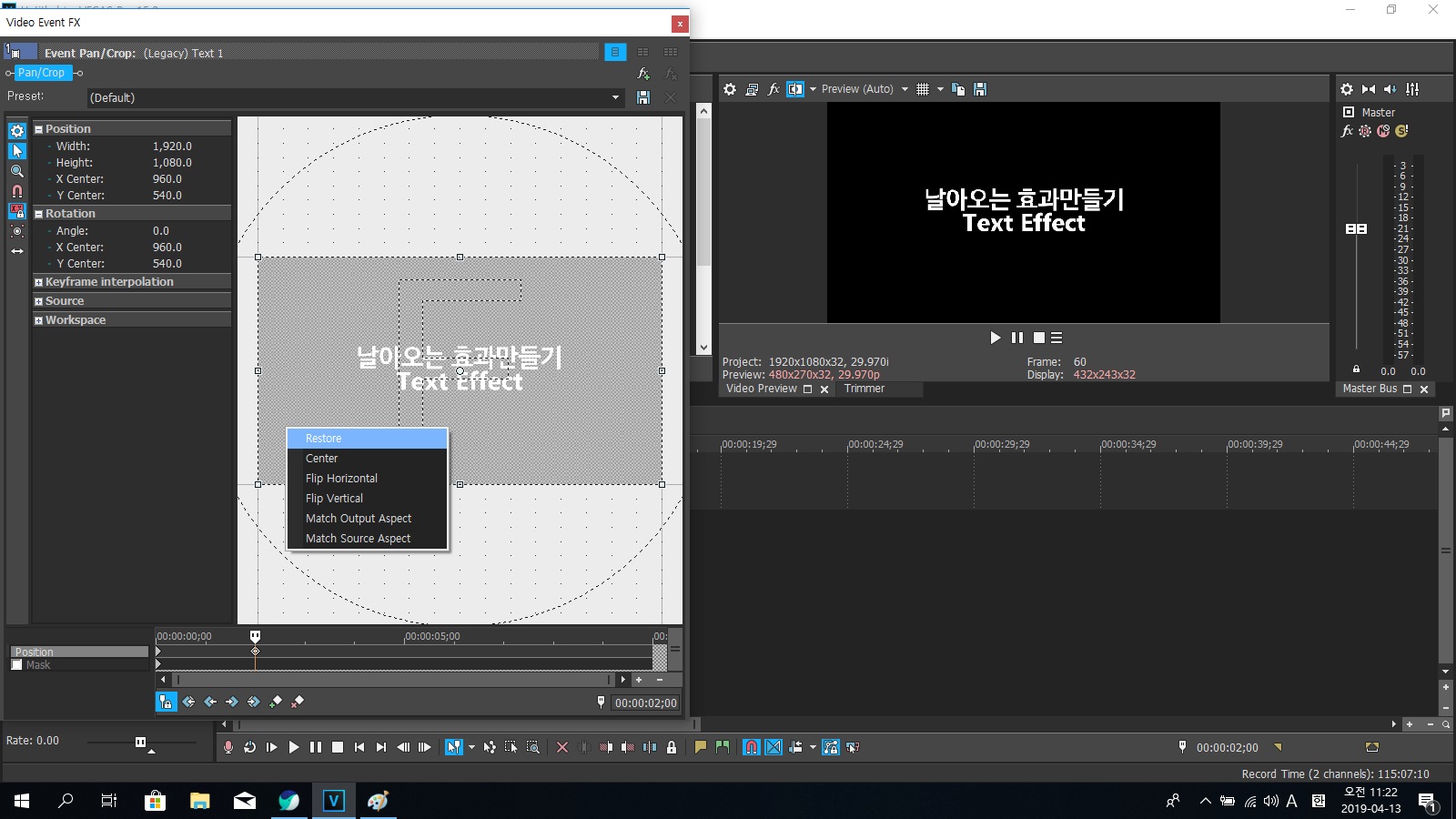
미리보기의 재생을 누르면 자막효과를 확인할 수 있습니다. 날라오는 속도를 조절하려면 플레임을 좀더 줄이면 되겠네요. 좀 더 역동적인 동작을 만들기 위해서 날라온 글자가 멈추면서 흔들리는 효과를 주려고 합니다.
1. 이벤트창의 타임라인에서 5플레임을 진행시킨후 Location의 X center의 숫자를 960에서 940으로 변화시킨다.
2. 이벤트창의 타임라인에서 5플레임을 진행시킨후 화면에서 오른쪽 마우스를 클릭한 후 Restore를 클릭한다.
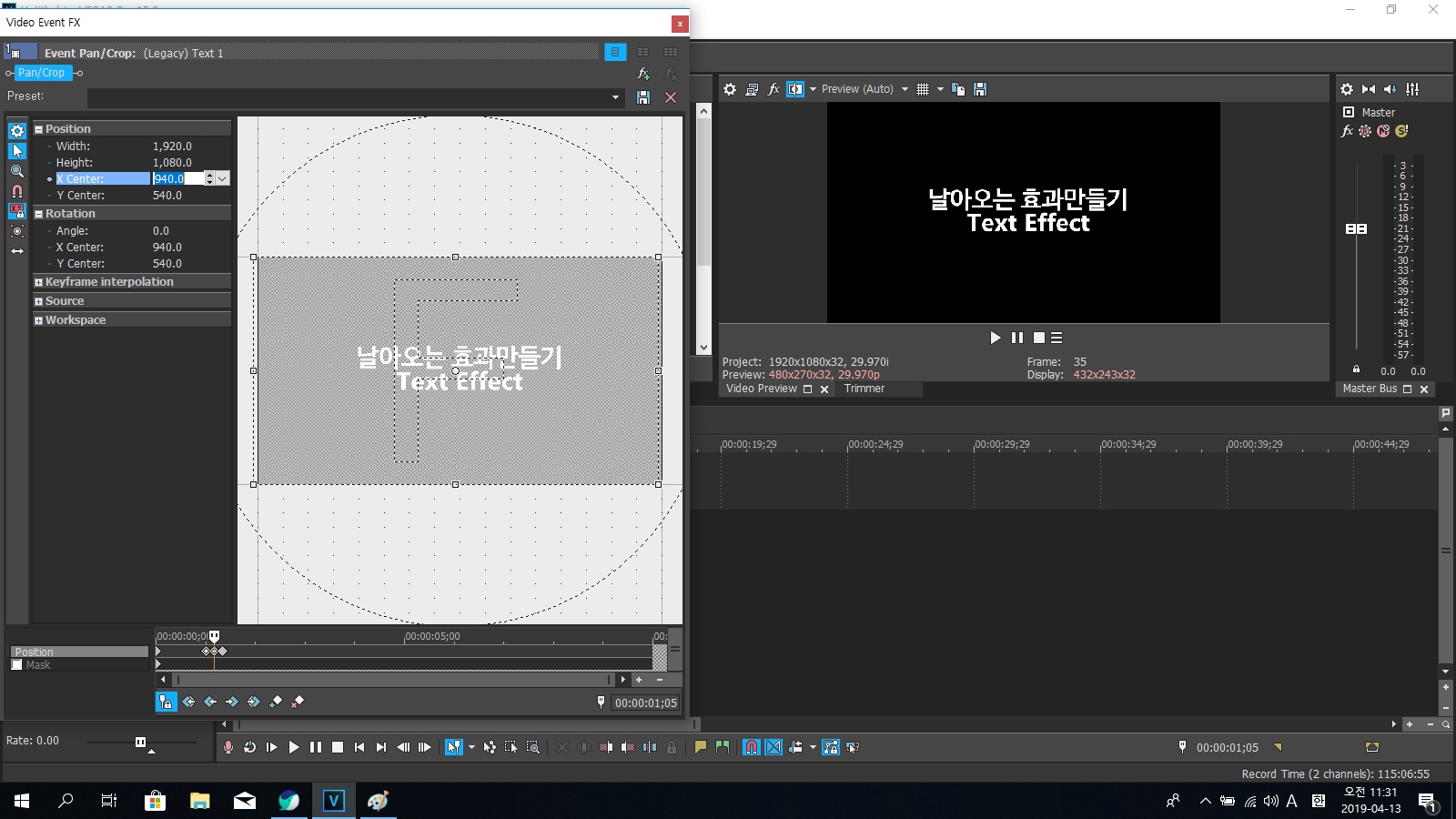
글자가 화면밖에서 들어오는 과정에서 동작이 너무 느리면 보기가 싫습니다. 그래서 흐릿하게 들어와서 화면 중앙으로 올수록 또렷해지는 글자를 만들기 위해서 다음의 효과를 적용해봅니다.
1. Video Fx -> Linear Blur -> Horizontal Light를 트랙의 타임라인에 끌고 와서 적용시킨다.
2. 이벤트창의 타임라인에서 10플레임을 진행시킨다
3. Amount의 스크롤바를 왼쪽으로 끌어다놓는다.(희미한 효과를 주지 않는다는 뜻)

이제 자막을 만들어보았으니 영상에 어떻게 적용하는지 새로운 비디오트랙을 만들고 영상을 삽입해보았습니다. 나름 만족스러운 결과를 얻었네요 .^^;; 여러분도 만들어보지 않겠습니까? 저는 하늘에서 뚝 떨어지는 자막을 만들어보고 싶습니다.
도움이 되셨다면 바쁘시더라도 1초만 시간을 내주셔서 공감 및 댓글을 달아주시겠어요?
여러분의 공감과 댓글은 글쓴이에게 큰 힘이 된답니다.
'[베가스프로 15] 무작정 따라하기' 카테고리의 다른 글
| [자막효과] - 연기와 함께 나타나는 자막만들기 (0) | 2019.04.13 |
|---|---|
| [자막효과] - 하늘에서 떨어져 통통튀는 자막만들기 (0) | 2019.04.13 |
| [자막효과] - 글자가 서서히 나타나는 자막 만들기 (0) | 2019.04.12 |
| [자막효과] - 불타 오르는 자막 만들기 (0) | 2019.04.11 |
| [자막효과] - Overlay를 이용한 제목 만들기 (0) | 2019.04.11 |




